
プリントが多すぎる。
プリント管理アプリや、ファイリングによる整理術、いろいろありますが、
- これ以上アプリに容量食われたくない
- アプリの広告表示がストレス
- 夫との共有が面倒
- 紙で保管するのは場所を取りすぎて本当に無理(4月までの分でクリアファイルからどさーッとこぼれるくらいの量になりました。保管コストかかりすぎ)
などの問題があるため、アプリも紙も却下。
Google Driveで保管して、新しいプリントが追加されたらLINEで通知がくるように設定しました。
しかも、Google Driveへの保管もスマホひとつ! いつもの写真を撮る要領と同じです。
*Androidの方はスキャンもできます。ただ、iOSの方は写真の撮影しかできませんので、書面をなるべく綺麗に撮る、で頑張る必要があります。
コードを書く必要もなく、エンジニアでもなんでもない私にもできました。
スキャナーを買う必要もないのでコストもゼロ!! ぜひ設定してみてください。
Google Drive保管でできること
- 写真撮影の要領でスキャン(Androidのみ、iOSの場合は画像として保存される)
- 保管したPDFの内容部分も検索が可能
- 共有時にLINEに通知設定
*PDFに直接メモすることはできないので、何かメモ書きをしたい時は別途ドキュメントを作成する必要があります。
設定してみよう!
Google Driveにフォルダを作る
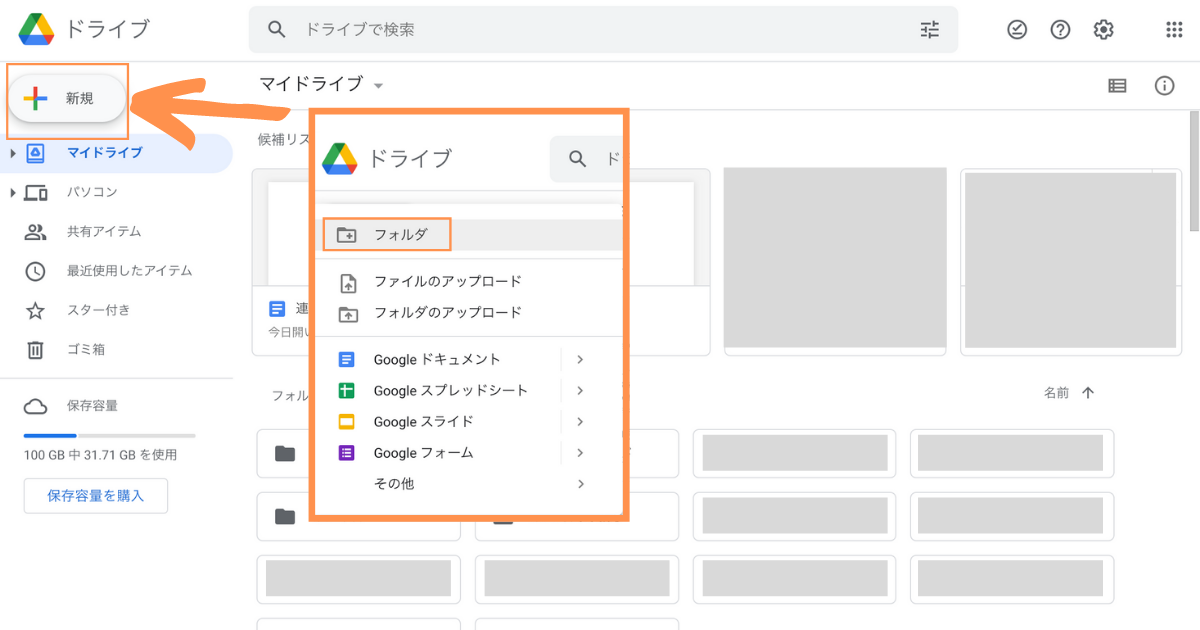
まずは、プリントを格納するフォルダを新しく作ります。
今回の通知設定では、その設定フォルダ内に保存されたものしか通知がきませんので、あまり小分けにせず「学校名>2022年度」くらいの分け方にすることをお勧めします。
家族間での共有設定も

フォルダ内に入り、フォルダ名をクリックするとメニューが出てきますので、共有したい人のメールアドレスを入れて共有設定をしておきましょう。
スキャンしてみよう
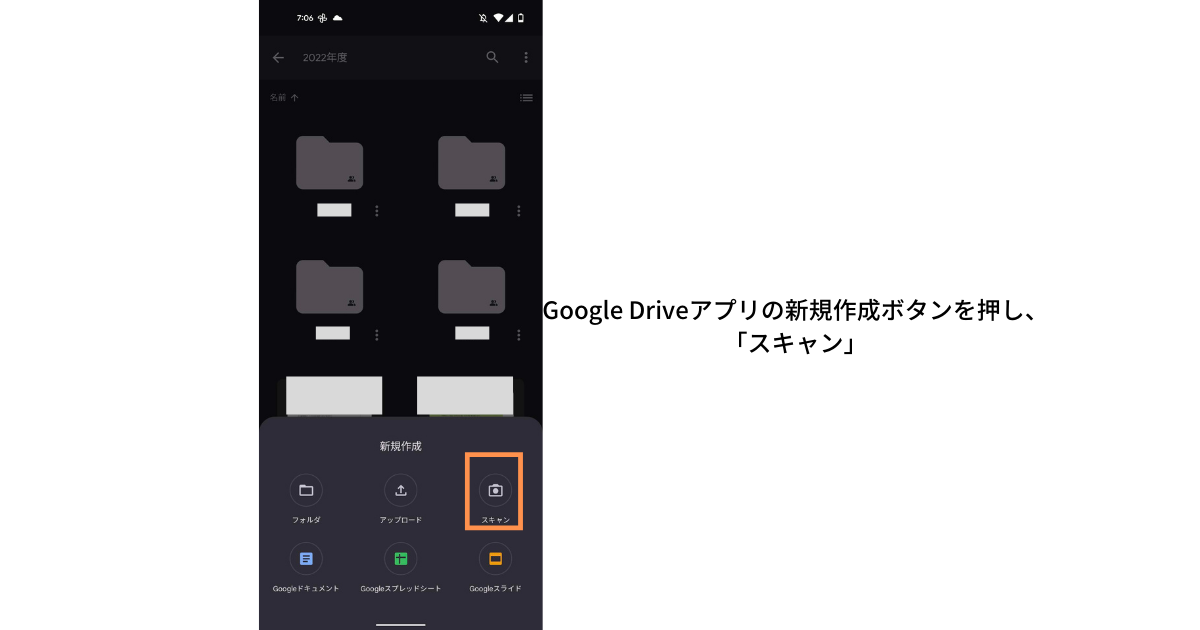
Androidの人は初めからGoogle Driveのアプリが入っていると思いますが、ない方はダウンロードしましょう。
先ほどパソコンで作ったフォルダの右下に「+」のマークがあります。そこを押すと、新規作成のメニューが出てくるのでスキャンを押しましょう。
スキャンしたいプリントを撮影したらチェックマークを押します。そうすると、加工してみやすいPDFにしてくれます。
iOSの場合は「カメラを使用する」みたいなマークになっています。iOSの場合はjpegで保存されます。
IFTTTでGoogle Driveが更新されたらLINEに通知がくるよう設定
さぁ! ここからが本題です!
プリントが増えてもスキャンしたり整理するのは結局私! 夫にも「これだけの量のプリントを整理してるんだぞ」「大切なお知らせをしっかりみてもらいたい!」ですね!
LINEにグループを作成する
LINEに、通知先となるメンバーを入れたグループを作成しておきます。
IFTTTの設定が終わったらLINE notifyというアカウントも追加します。
IFTTTの設定をする
- 先ほどGoogleDriveでフォルダを作ったアカウントを使ってアカウントを開設する。
- GoogleとLINEの連携設定をする。
- 通知ルールを設定する。
簡単3ステップです。
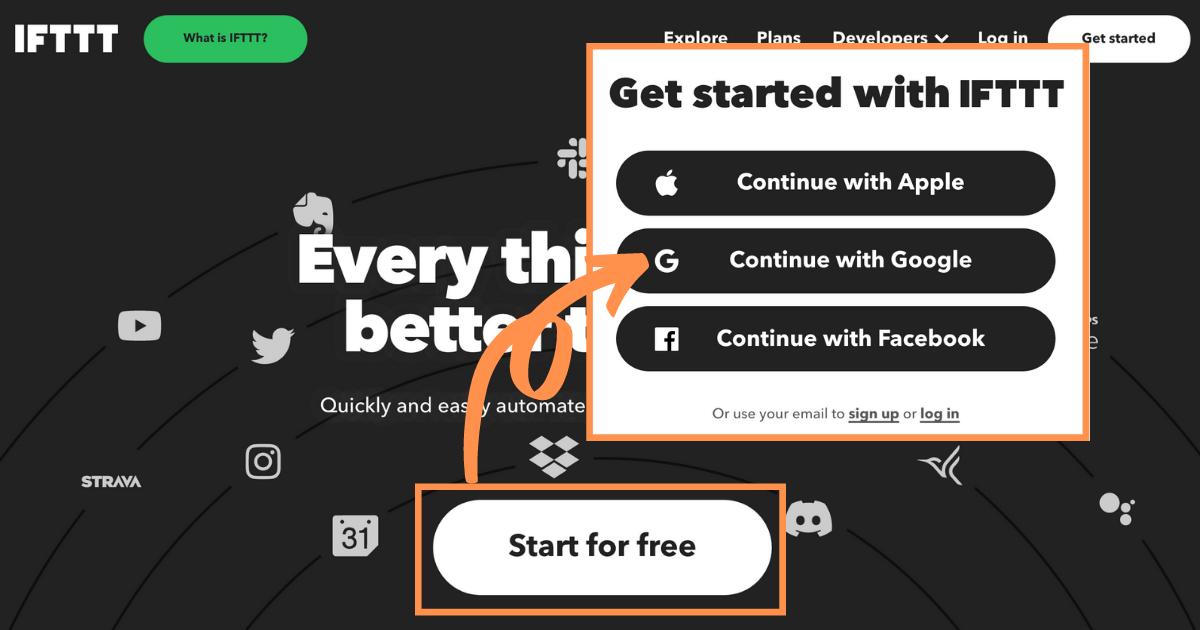
まずはアカウントを開設しましょう!
Googleアカウントを使うと自動的に連携もされて便利です。先ほどフォルダを作ったのと同じアカウントにしてください。
別のアカウントを追加しようとするとプランのアップグレードが必要になります。

ログインできたら、右上の「Create」ボタンを押します。そうすると、If ThisとThen Thatが出てきますので、順番に設定します。
If Thisはトリガーのことで「これが発生したら」
Then Thatは「実施すること」を意味します。
「Google Driveのフォルダにプリントを入れたら」「LINEに通知を送る」を設定していきます。
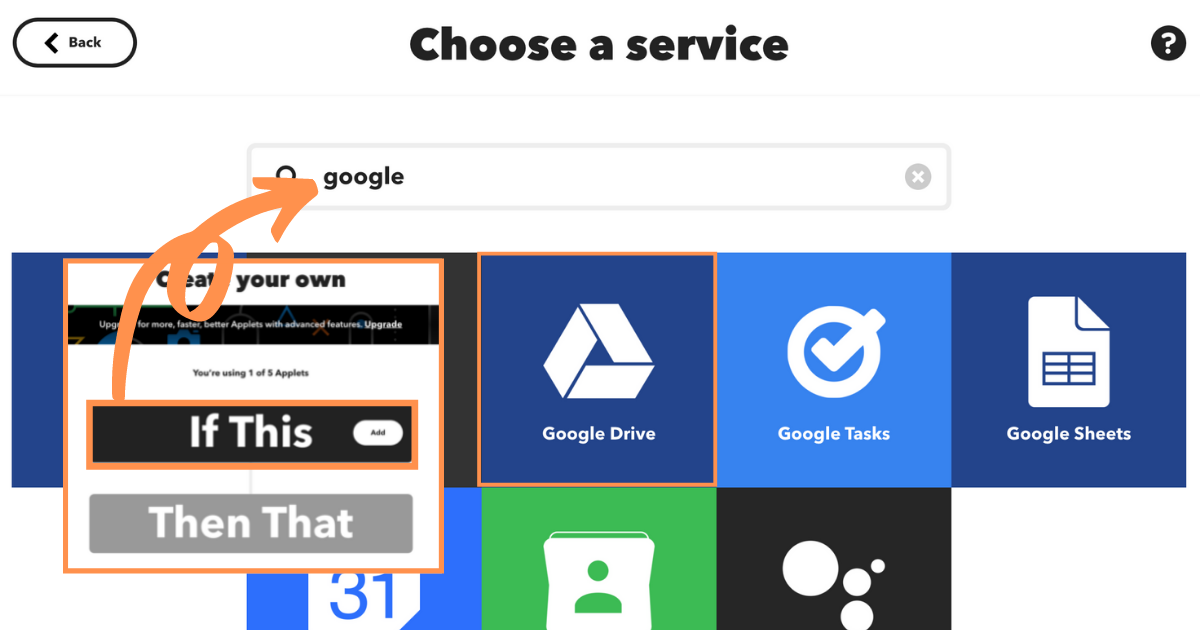
If Thisのところにある「Add」を押します。そのページで「google」と検索し、Google Driveを選択してください。
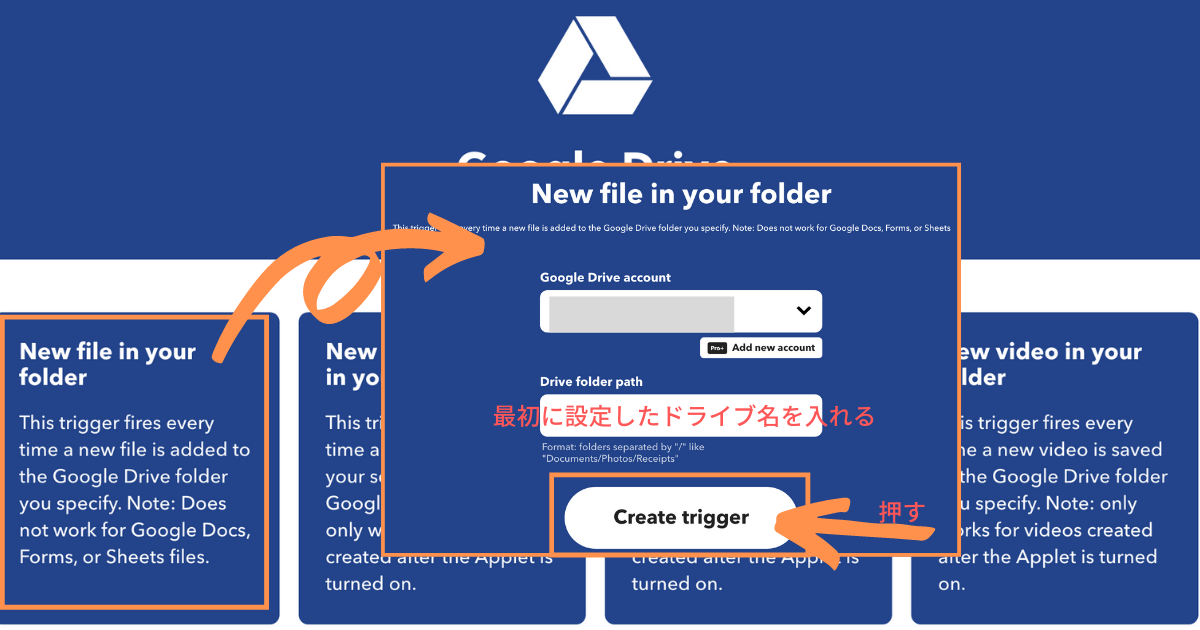
「ドライブにファイルをいれたら」を設定します。
「New file in your folder」を選択し、Google Drive accountが最初に設定したドライブのあるアカウントになっていることを確かめ、設定したフォルダの名前を入れます。
ここはフォルダの名前だけで大丈夫です。日本語でいいです。
フォルダの中の小分けにしたフォルダにプリントを入れていく場合は、
「幼稚園/2022年」みたいな感じでスラッシュで区切って入れれば設定できます。
最後にCreate triggerを押します。

次に、LINEへの通知部分を設定しましょう。
Then Thatの「Add」を押して、LINEを選択します。LINEへの接続がまだの場合はここでできるかと。スマホに通知がきますので、コードを入力して承認します。
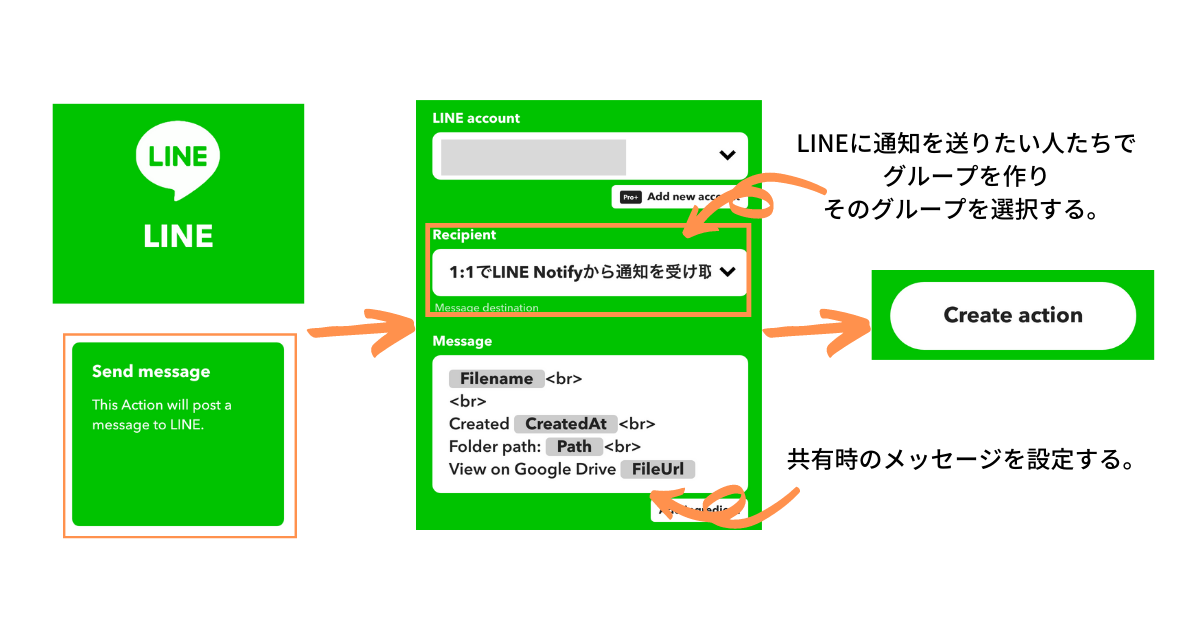
LINEの「Send message」を押して、通知を送るグループを設定します。
メッセージはそのままでも良いですし、必要箇所(FileUrlとか)以外は変えてみてもいいと思いますのでお好みで。最後に「Create action」を押します。
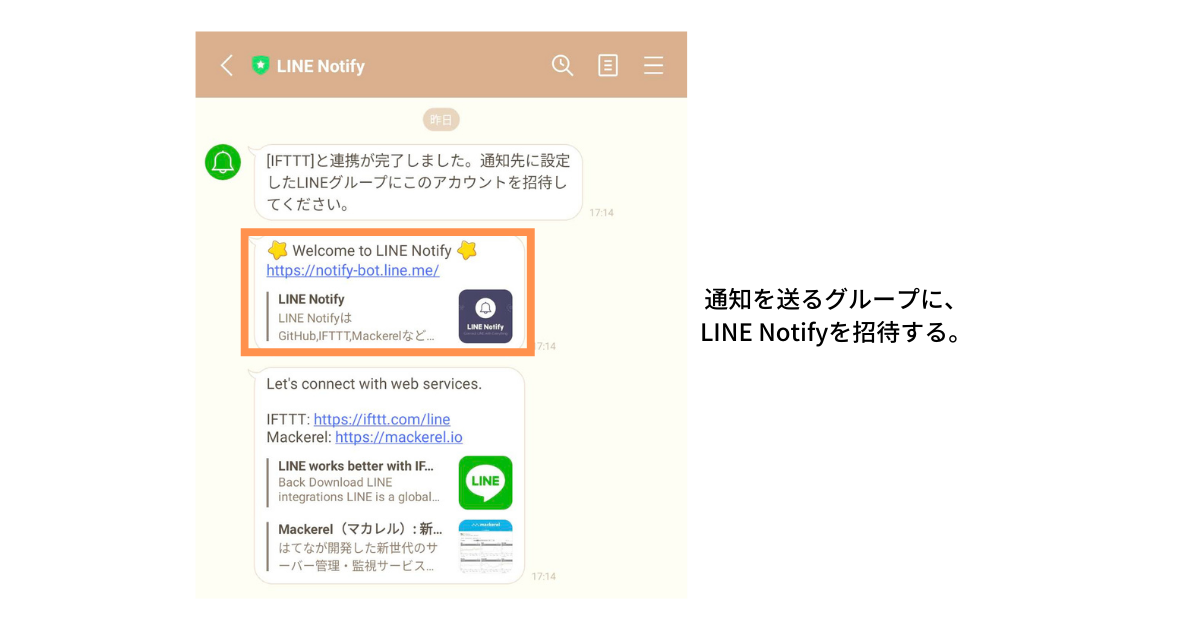
接続が完了するとこのようなLINEが届くので、通知を送るグループに「LINE Notify」を招待します。グループに友達を追加するのと同じ方法です。
設定が完了してから1時間くらいで、このシステムが作動し始めるようです。

〜1時間後〜
ではさっそく何かスキャンしてみましょう!!

グループLINEにプリントの通知がきました。
リンクを押せばアップロードされたファイルを確認することができます。